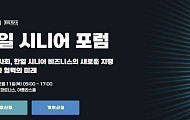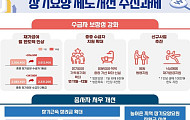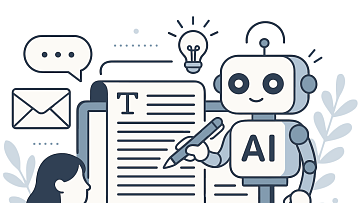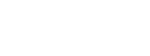사진은 촬영으로 시작해 보정으로 완성한다. 찍기도 잘해야 하지만, 촬영한 사진을 더 돋보이게 하거나 사진의 용도에 맞게 다시 편집할 필요가 있다. 사진의 대중화 시대에 걸맞게 사용이 편리해진 스마트폰 카메라를 누구나 쉽게 다룰 수 있어 대부분은 사진을 잘 찍는다. 다른 측면으로 풀이하면 특징이 없는 비슷한 사진이 된다. 남다른 사진이 아니면 눈에 띄기 힘들기에 나만의 사진을 만들어야 한다. 구도, 색감, 필요 없는 부분의 삭제 등 찍은 사진의 편집이 필요하다. 일반적으로 포토샵을 이용하는데 요즘은 기능이 뛰어나면서 유용한 스마트폰 애플리케이션(이하 “앱”)이 다양하다. 그 중 쉽고 편하게 쓸 수 있는 스냅시드(snapseed) 앱을 소개하고자 한다. 스마트폰의 플레이스토어나 앱스토어에서 ‘snapseed’를 찾아 설치한다.
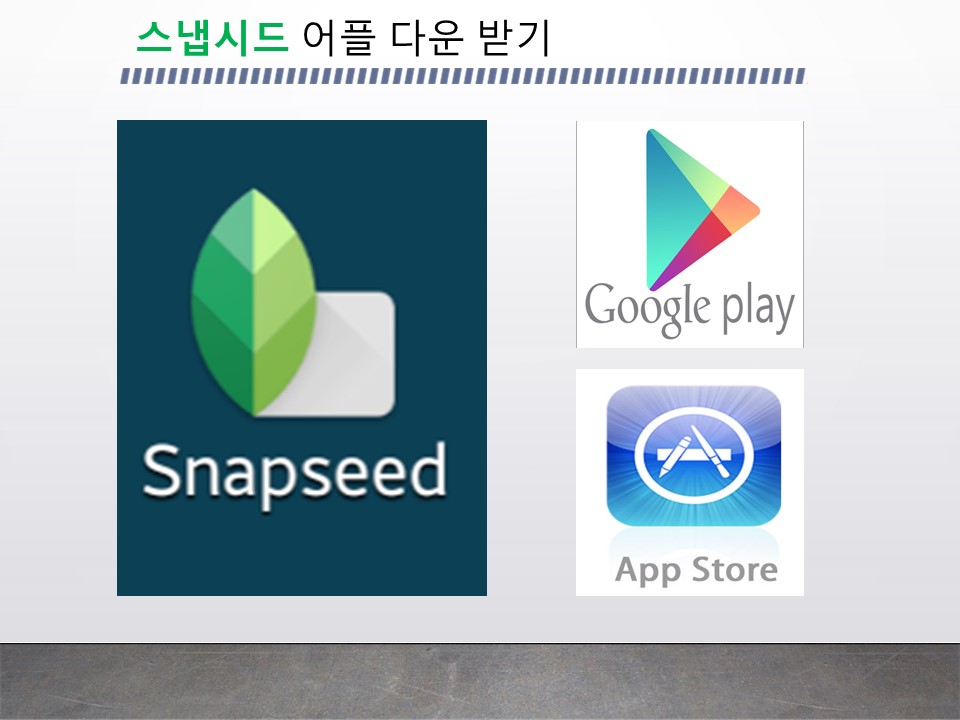
사진 보정을 하기 위해서 앱을 열면 아래와 같이 사진을 가져 올 수 있는 창이 뜬다.
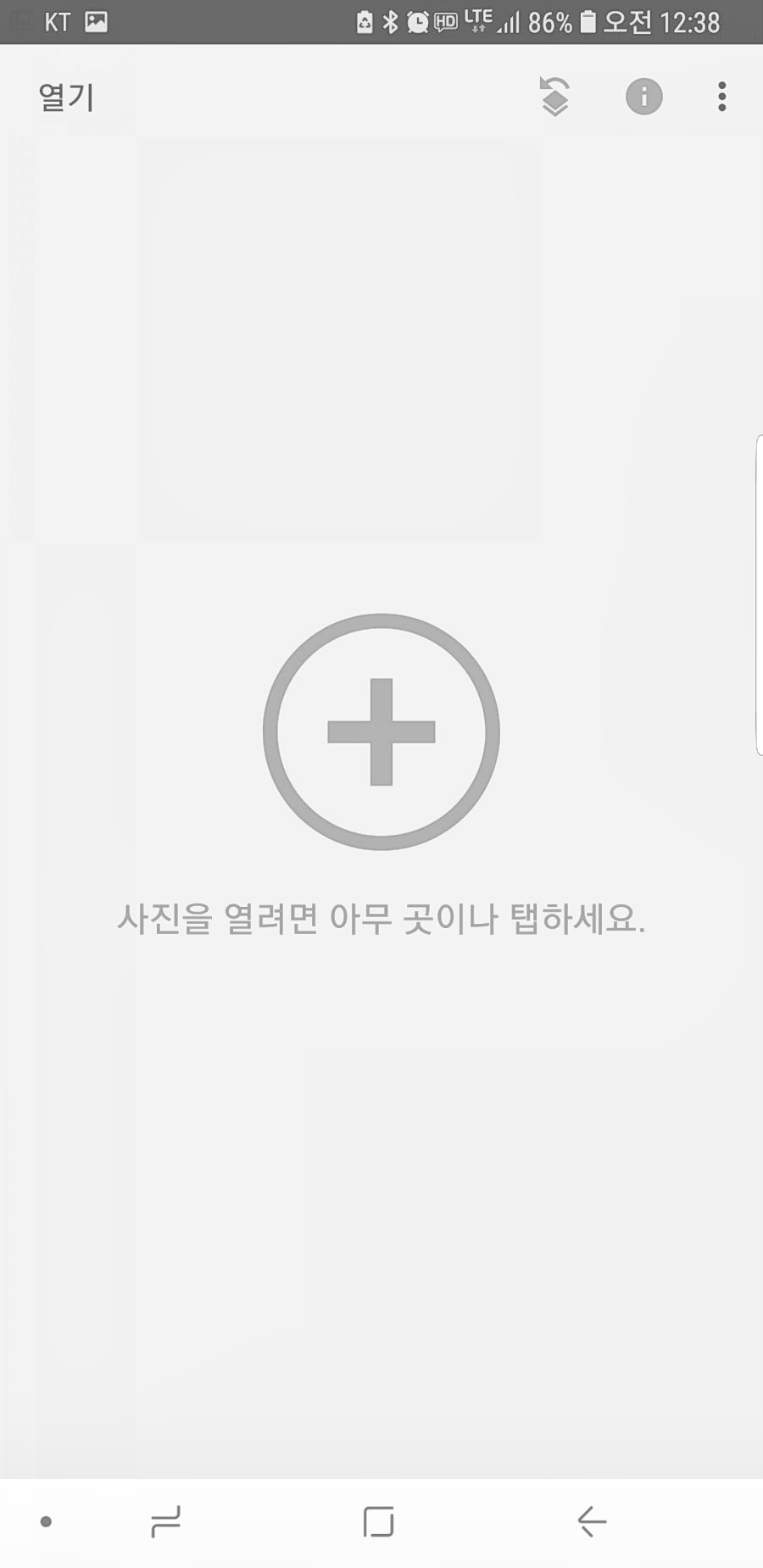
화면의 아무 곳이나 터치하면 사진이 저장된 앨범이 나타나며 작업할 사진을 선택하면 창에 그 사진이 보인다. 화면 하단에 [스타일 도구 내보내기]가 보인다. 많이 사용하는 것은 ‘도구’로 터치하면 작업에 필요한 다양한 도구가 화면에 보인다.
그중에 작업할 도구를 선택하여 터치하면 해당 작업을 할 수 있다. 그 경우 화면 하단 중앙의 점선 세 줄 모양을 터치하면 해당 작업 중 숨겨진 도구가 나타난다.
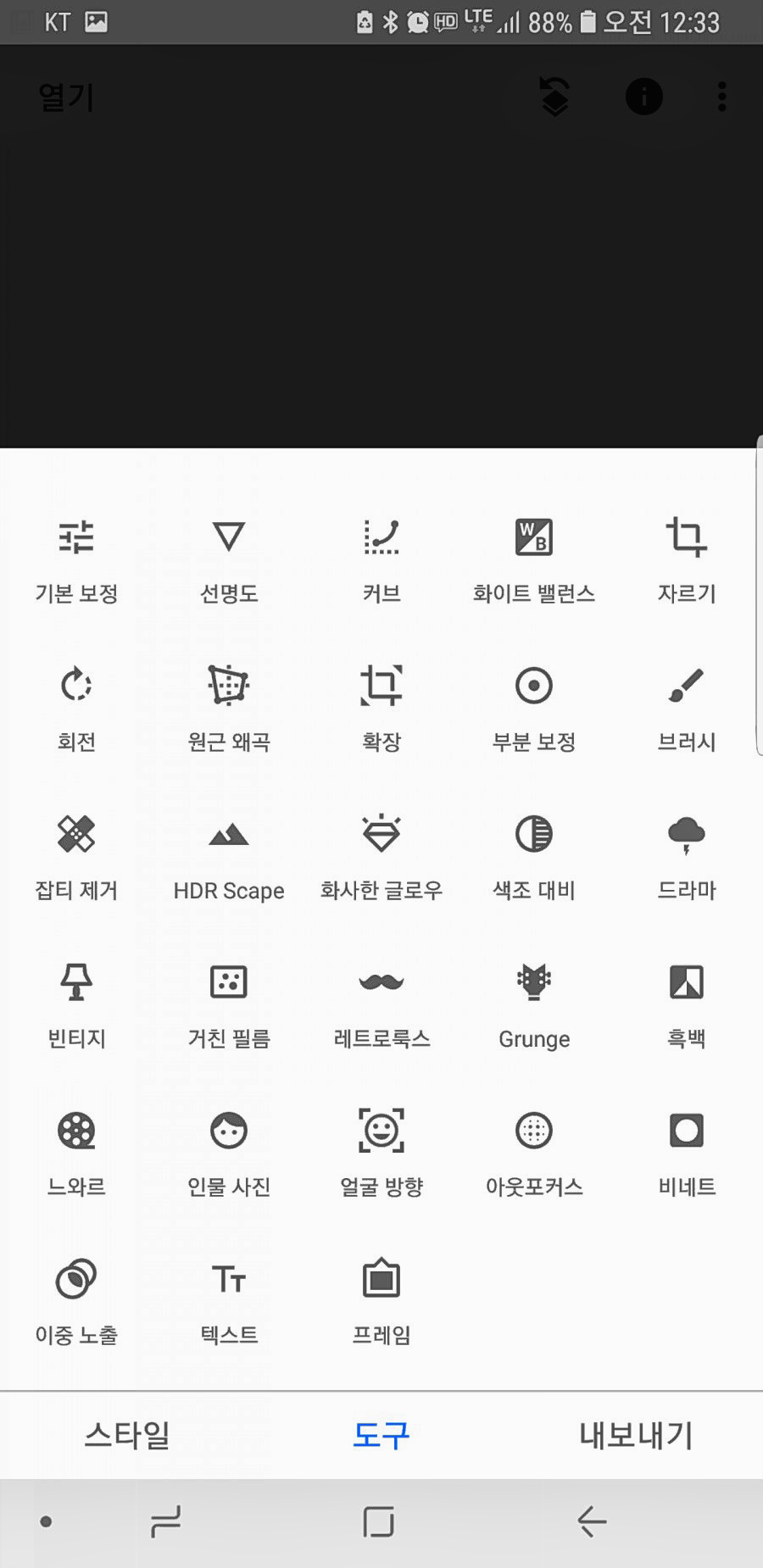
하려고 하는 내용의 도구를 활성화한 후 중지 손가락을 화면에 터치한 상태로 좌우로 드래그하면 작업 내용이 화면에 적용되고 있음이 보인다. 예를 들어 '기본보정'에서 ‘밝기’를 선택하여 손가락을 화면에 댄 채 우측으로 밀면 선택된 사진이 점점 밝아지고 좌측으로 이동하면 어두워진다. 찍은 사진이 어두울 경우 이 작업을 하면 밝은 사진을 쉽게 만들 수 있다. 작업 결과가 적당하다고 여겨지면 화면 하단 우측의 체크 표시(v)를 터치하면 작업이 완성된다.
그렇게 하면 화면 하단 우측에 ‘내보내기’가 나타난다. 이것을 터치하면 저장하기 창이 뜬다. 두 번째 “저장 사본을 저장합니다”를 누르면 앨범에
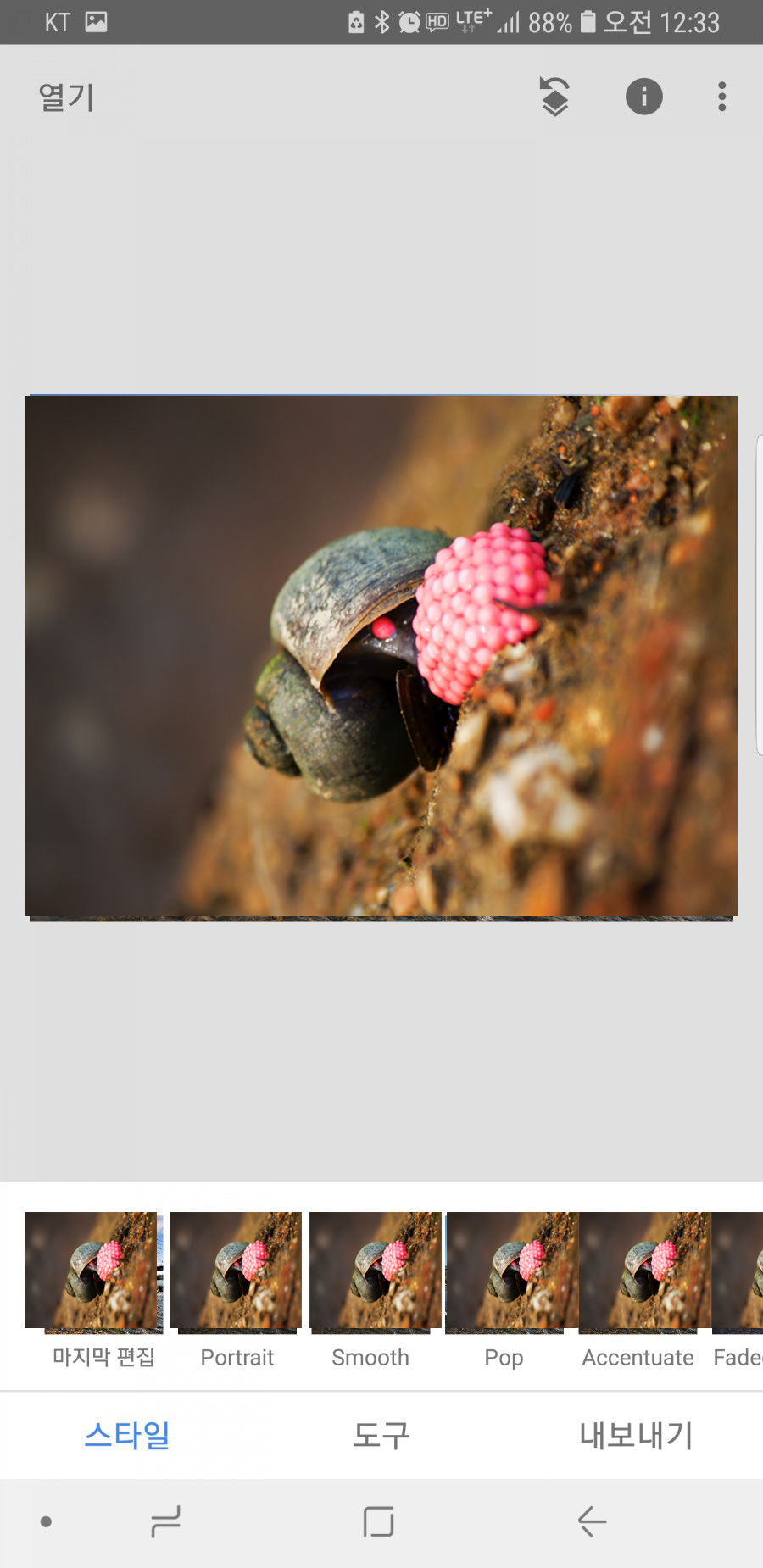
작업에 시간이 걸리면 사진을 가져온 후 하단에 나타나는 스타일을 사용하면 간단하게 자동으로 사진을 보정할 수 있다. 스타일 예시 창(예, portrait, smooth, pop 등)에 나타난 하나를 선택하면 색다른 사진으로 바뀜을 볼 수 있다. 찍은 사진을 그대로 사용하지 말고 스냅시드를 이용하여 남다른 사진을 만들어보자.
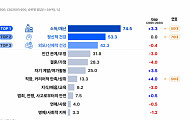
![[Trend&Bravo] 부부 자산, 꼭 공유해야 할까? 세대별 응답 4](https://img.etoday.co.kr/crop/190/120/2249041.jpg)